Cara Membuat Bingkai Ornamen Kaligrafi Vector dengan CorelDRAW - Masih ngelanjutin tutorial yang sebelumnya. Buat sobat yang ngikutin tutorial sebelumnya tentang Cara Praktis Membuat Ornamen di CorelDRAW dengan Memanfaatkan Teks/Font kali ini kita lanjutin pembahasan wacana cara menciptakan ornamen atau hiasan vector dengan memakai CorelDRAW.
Pada artikel sebelumnya, kita mencar ilmu menciptakan ornamen dengan memanfaatkan teks dan jenis fontnya yang kemudian kita sedikit modifikasi sehingga hasil karenanya menjadi sebuah objek ornamen yang dapat dipakai untuk keperluan desain grafis.
Sekarang kita akan membahas wacana bagaimana cara menciptakan bingkai ornamen kaligrafi berupa anyaman dengan CorelDRAW. Berhubung beberapa bulan lagi kita memasuki bulan suci Ramadhan maka tema tutorialnya juga aku buat bertemakan Bulan Puasa.
Sumber https://belajar-dotcom.blogspot.com/Pada artikel sebelumnya, kita mencar ilmu menciptakan ornamen dengan memanfaatkan teks dan jenis fontnya yang kemudian kita sedikit modifikasi sehingga hasil karenanya menjadi sebuah objek ornamen yang dapat dipakai untuk keperluan desain grafis.
Sekarang kita akan membahas wacana bagaimana cara menciptakan bingkai ornamen kaligrafi berupa anyaman dengan CorelDRAW. Berhubung beberapa bulan lagi kita memasuki bulan suci Ramadhan maka tema tutorialnya juga aku buat bertemakan Bulan Puasa.
Seperti gambar diatas, hasil tamat tutorial ini nantinya dapat sobat aplikasikan dalam bentuk desain hiasan kaligrafi dan juga banner ataupun spanduk dalam rangka menyambut bulan suci Ramadhan.
Di tamat artikel juga aku sertakan link download file mentahan atau format coreldrawnya (.cdr). Kaprikornus bagi sobat yang membutuhkannya silahkan eksklusif download gratis ornamen vectornya. Silahkan sobat simak tutorialnya untuk mengetahui proses pembuatannya.
Langkah ke - 1
Pilih Polygon Tool (Y), kemudian buat nilai point objeknya menjadi "16". Kemudian buatlah objek dengan memakai tool tersebut. Ukurannya kurang lebih 175 x 175 mm, dapat sobat sesuaikan dengan harapan sobat.
Langkah ke - 2
Kemudian pilih Shape Tool (F10), klik pada salah satu titik obje tersebut kemudian tarik ke arah dalam objek. Lihat ilustrasi gambar dibawah.
Langkah ke - 3
Setelah itu pilih Shape Tool, blok semua titik node objek tersebut dengan memakai Shape Tool semoga semua titik tersebut dapat sekaligus kita ubah tipe line nya menjadi curve.
Setelah semua titik sudah di blok, silahkan sobat klik Convert Line To Curve.
Setelah semua titik sudah di blok, silahkan sobat klik Convert Line To Curve.
Langkah ke - 4
Masih menggunakan Shape Tool (F10), tarik salah satu node ke arah kiri sehingga membentuk objek ibarat gambar berikut.
Langkah ke - 5
Dengan memakai Shape Tool, klik pada garis bersahabat ujung bab atas, kemudian pada Property Bar klik Add Node (lihat gambar dibawah)
Jika hasilnya ibarat gambar dibawah, maka silahkan luruskan terlebih dahulu garisnya dengan memakai Shape Tool tadi.
Langkah ke - 6
Selanjutnya masih pada objek dan kawasan yang sama. Tambahkan lagi titik node nya, kemudian tarik titik node bab atas yang barusan ditambahkan kearah kiri. Lihat gambar dibawah...
Langkah ke - 7
Kemudian hapus atau delete node yang barusan dibuat.
Langkah ke - 8
Selanjutnya tarik node tersebut ke arah kiri, sehingga terbentuk ibarat objek berikut.
Langkah ke - 9
Copy paste objek tersebut kemudian putar objeknya kurang lebih 10,8 derajat, lihat gambar dibawah......
Langkah ke - 10
Berikutnya sobat warnai kedua objek tersebut.
Langkah ke - 11
Setelah itu, sobat copy paste kedua objek yang sudah diwarnai tadi kemudian tekan Mirror Vertically pada objek hasil kopian tadi.
Langkah ke - 12
Lalu warnai lagi ibarat objek sebelumnya, namun kali ini dengan warna yang berbeda semoga terlihat perbedaan dan variasi objeknya.
Langkah ke - 13
Langkah selanjutnya, silahkan sobat klik atau Add Node pada titik yang aku beri bulat merah pada gambar dibawah.
Langkah ke - 14
Lalu pada Property Bar klik Make Node A Cusp.
Langkah ke - 15
Pada Node yang atas, klik kemudian pada Property Bar pilih Convert Curve To Line.
Langkah ke - 16
Buat satu titik node lagi di tengah-tengah dua titik node tadi, kemudian buat menjadi Convert Curve To Line.
Langkah ke - 17
Kemudian tarik ke atasnode tersebut dengan memakai Shape Tool tadi. Lihat gambar dibawah.
Laukan cara tersebut pada bab objek yang lainnya sampai menjadi ibarat gambar dibawah.
Langkah ke - 18
Berikutnya pilih Polygon Tool lalu atur object point menjadi 32. Setelah itu buatlah objek dengan memakai tool tersebut.
Langkah ke - 19
Lalu tarik titik node nya dengan menggunaan Shape Tool, ibarat dikala kita menciptakan objek sebelumnya diatas. Kemudian beri warna putih
Letakkan posisinya sempurna di tengah-tengah objek yang sudah kita buat sebelumnya.
Terakhir, tinggal sobat letakkan goresan pena kaligrafinya di tengah-tengah ornamen tersebut.
Desain bingkai ornamen kaligrafinya sudah siap, selanjnutnya dapat sobat gunakan vector tersebut untuk acara-acara pengajian dan lain sebagainya.
Terimakasih untuk mbah Zainoel Arifin Isa'i yang sudah mengembangkan ilmunya sehingga aku juga dapat mengembangkan dengan teman-teman dengan kemasan yang sedikit berbeda. Terimakasih sudah berkunjung, dan jangan lupa sapa aku di kolom komentar.
Download Ornamen Anyaman untuk Bingkai Desain Kaligrafi
Size : 188.37KB





















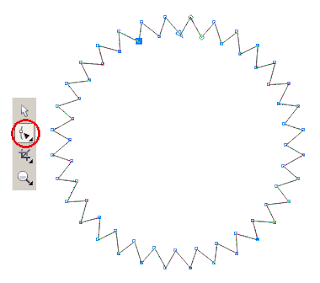



EmoticonEmoticon